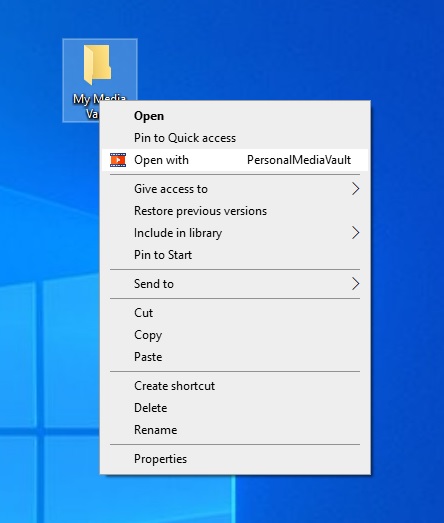Getting Started
Download, install and run PersonalMediaVault
In this section we explain how to download, install and run PersonalMediaVault for the first time.
Download
Check out the Releases section on GitHub to find pre-compiled installation packages.
If you do not find installation packages for your system, you can:
Installation
Depending on your operating system, we offer you the following installation guides:
The installation guides also explain how to create a vault and run it in your system.
Next steps
After installing and creating your first vault, you may want to check out the Tutorials section for more guides and tutorial on how to use PersonalMediaVault.
1 - Compile from source code
Guide on how to compile PersonalMediaVault from source code
This guide explains how to compile PersonalMediaVault from source code.
Requirements
You will need the following tools installed on your system to compile PersonalMediaVault:
Install FFMpeg (Dependency)
PersonalMediaVault uses FFmpeg as a dependency to encode media, generate thumbnails among other things.
Download it from the official website and install it into your system.
Make sure the ffmpeg and ffprobe binaries are located inside /usr/bin. If they are not, please, set up the following environment variables in your system:
| Variable Name | Description |
|---|
| FFMPEG_PATH | Path to ffmpeg binary |
| FFPROBE_PATH | Path to ffprobe binary |
Clone repository
Clone the PersonalMediaVault repository with the following command:
git clone https://github.com/AgustinSRG/PersonalMediaVault
cd PersonalMediaVault
Compile backend
Navigate to the backend folder and run the compilation script:
cd backend
./build-production.sh
cd ..
The result will be a binary named pmvd. Copy it into /usr/bin
Navigate to the backup-tool folder and run the compilation script:
cd backup-tool
./build-production.sh
cd ..
The result will be a binary named pmv-backup. Copy it into /usr/bin
Compile launcher
Navigate to the launcher folder and run the compilation script:
cd launcher
./build-production.sh
cd ..
The result will be a binary named pmv. Copy it into /usr/bin
Compile frontend
Navigate to the frontend folder and run the compilation script:
cd frontend
npm install
npm run build
cd ..
The result will be a folder named dist. Copy its contents into /usr/lib/pmv/www
If you prefer to store the frontend into another path, make sure to set the following environment variable in your system:
| Variable Name | Description |
|---|
| FRONTEND_PATH | Path to static frontend to serve it. |
Creating and running a vault
In order to create, or open a vault, run the launcher command:
This command will create a new vault on that folder, asking you for the initial username and password.
After it’s created, it will ask you for the port to run the server, and will start it, opening your default browser.
2 - Installation on Linux
Guide on how to install PersonalMediaVault on a Linux system with a deb package
This guide explains how to download and install PersonalMediaVault on a Linux system, using the provided DEB package.
You can do it via 2 methods:
- The GitHub sites PPA repository (provides automatic updates)
- Manually download and installing the DEB package.
Install via the PPA repository
Run the following commands to install PersonalMediaVault from the PPA:
# Download the public key
curl -s --compressed "https://agustinsrg.github.io/PersonalMediaVault/KEY.gpg" | gpg --dearmor | sudo tee /etc/apt/trusted.gpg.d/pmv.gpg >/dev/null
# Add the APT list file
sudo curl -s --compressed -o /etc/apt/sources.list.d/pmv.list "https://agustinsrg.github.io/PersonalMediaVault/pmv.list"
# Update APT lists
sudo apt update
# Install the package
sudo apt install personalmediavault
Manual download and installation
First, download the pre-compiled DEB package from any of the available mirrors.
The file should have a name formatted similar to personalmediavault_A.B-C.deb, replacing A, B and C for the major, minor and patch version number respectively.
Make sure to check the file hash with the sha256sum utility and compare it to the provided hash on GitHub.
sha256sum ./personalmediavault_A.B.C.deb
The hash should perfectly match with the provided one. It is doesn’t, do not continue the installation process, and make an Issue to report the problem.
Once downloaded, you can install the DEB package into your system with apt:
sudo apt install ./personalmediavault_A.B.C.deb
The installation will also install FFmpeg as a dependency.
After the installation, the binary files will be available in /usr/bin, and the frontend files will be available in /usr/lib/pmv/www.
Creating and running a vault
In order to create, or open a vault, run the launcher command:
This command will create a new vault on that folder, asking you for the initial username and password.
After it’s created, it will ask you for the port to run the server, and will start it, opening your default browser.
3 - Installation on Windows
Guide on how to install PersonalMediaVault on a Windows system
This guide explains how to download and install PersonalMediaVault on a Windows system.
Download
Download the MSI installation package from any of the available mirrors.
The file should have a name formatted similar to PersonalMediaVault-A.B.C-x64.msi, replacing A, B and C for the major, minor and patch version number respectively.
Make sure to check the file hash with Powershell and compare it to the provided hash on GitHub.
Get-FileHash -Path "PersonalMediaVault-A.B.C-x64.msi" -Algorithm SHA256
The hash should perfectly match with the provided one. It is doesn’t, do not continue the installation process, and make an Issue to report the problem.
Installing
Once downloaded, run the installer and follow the steps.
The installer should take care of everything for you, installing all the dependencies and placing the binaries in the Program Files folder.
Creating and running a vault
The installer will add an option to the file explorer to open a folder with PersonalMediaVault.
Create a new folder, and use that option to open with PersonalMediaVault.
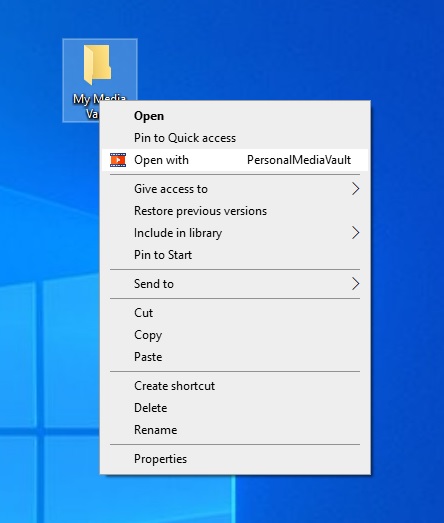
That will open the launcher, asking you for an initial username and password for your vault.
After the vault is created, it will ask you for a port to run the server, and will start it, opening your default browser.
4 - Run with Docker
Guide on how to run PersonalMediaVault with Docker
This guide explains how to run PersonalMediaVault with Docker.
Pull image
First, select a Docker repository and pull the image
Here is an example, if you choose Docker Hub:
Setup vault
Create a folder where you wish to install the vault, and create a file named docker-compose.yml, with the following content:
version: '3.9'
services:
pmv:
image: asanrom/pmv
ports:
- '80:80'
- '443:443'
volumes:
- './:/vault'
restart: unless-stopped
command: --daemon --clean --log-requests --skip-lock --vault-path /vault
Check the server options for more information of all the available options to run the server.
Running the vault
In order to run the vault, run Docker compose:
Go to http://localhost to check out your vault. You can login with:
- Username:
admin - Password:
admin
Change your password, and possibly username, and start using your vault.
If you want to stop the vault server, run the following command: